「アナリティクス」の設定をしようと思っても・・・
大手のサイトや、SEOを意識して運営されている個人のブログ・サイトは
- 「画像」をふんだんに使われていたり
- 文字数稼ぎなのかくどく小難しい文章
- 「SEO対策」しているのか
わかりませんが、文字数が無駄に多く、検索キーワードや共起語(キーワードと一緒に使われやすいワードのこと。SEO効果があると言われています)など使っていて”小難しい!!”
と感じましたので、
当記事では、小難しいこと言わずに「順番通り行えば」簡単に設定できるように余計な内容(「画像」「小難しい説明」など)はダイエットしています。
Googleのサービスは設定画面など頻繁に変更になり、「画像」を入れることで逆に混乱をきたすのでは?と思い「画像」は割愛しています。
下記の1~9(10はやらなくてもOK)を、順番通りに行えば、簡単に設定できます。
アナリティクスの簡単設定9+1ステップ
アナリティクスを設定・登録する前に大前提は「Googleのアカウント」を持っておくことです。
ブログ運営される方で、または、こちらの記事にアクセスされる方で
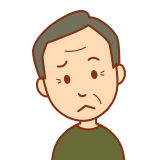
Googleアカウントって何??
って方はいない前提で説明を進めます。
ただし、今後の管理の統一性などを想定すると、ブログ初心者の方は「アナリティクス」などGoogle に関する各種サービスのアカウントは「統一」された方が、後々、管理がスムーズ・スマートになります。
よって、メイン級のGoogle アカウントで登録しましょう!!
Googleアナリティクスに登録
上記アドレスにアクセスし「Googleアナリティクスアカウント登録」します。
ブログ運営のポイントは・・・
初心者の時は、とにかく悩まずに「間違えたらもう一度最初からやり直せばいいや(笑)」くらいの人の方が、間違いなくうまく行きますよ!!
Googleアナリティクス【アナリティクス側での設定】
ここまでで、アナリティクス側の各種設定の第一段階は終了です。
ここからワードプレスのテーマにより異なります。
Googoleアナリティクス設定【ワードプレス側の設定】〜Cocoon編
ここからは念の為に、ちゃんと設定されているか確認(心配症の方向け:省略可)
STEP10
設定したご自身のブログの適当な記事にアクセスする→アナティクスで「過去 30 分間のユーザー」(または「リアルタイムを表示」)で「1分あたりのユーザー数」が「1(=アクセスされている状況)以上」になっていればOK
以上でアナリティクスが使えるようになります。
アナリティクスは記事数がある程度たまってから(まとめ)
ブログ初心者の方は「7〜10日前後」は(トレンドブログ運営の方以外で運営されている方)、訪問者の情報がたまるまで見なくても大丈夫かと思います。
初心者のうちは、基本「サーチコンソール(通称:サチコ)」を中心に50〜70記事までは確認することをお勧めします。






コメント